개요
개인 노트북은 MacOS를 사용하지만 회사에서 지원받은 노트북에는 윈도우와 우분투만 설치되어 이 포스트를 작성하게 되었다. 작성해 두면 언젠가 사용할 날이 오겠지? 이왕 설치하는 거 개발 관련한 프로그램 전부 깔아야겠다. 윈도우 오랜만에 쓰려니 어 - 색!
설치 방법
ORACLE 홈페이지에서 OS 환경에 맞는 JDK를 다운로드한다. (2018.07.11 기준 Java SE Development Kit 10.0.1 version을 다운로드했다.) 안드로이드 앱을 개발할 때, apksigner를 사용하려 한다면 무조건! 무조건!!! Java version 8 을 다운해야 한다. 상위 버전은 지원하지 않음!!!
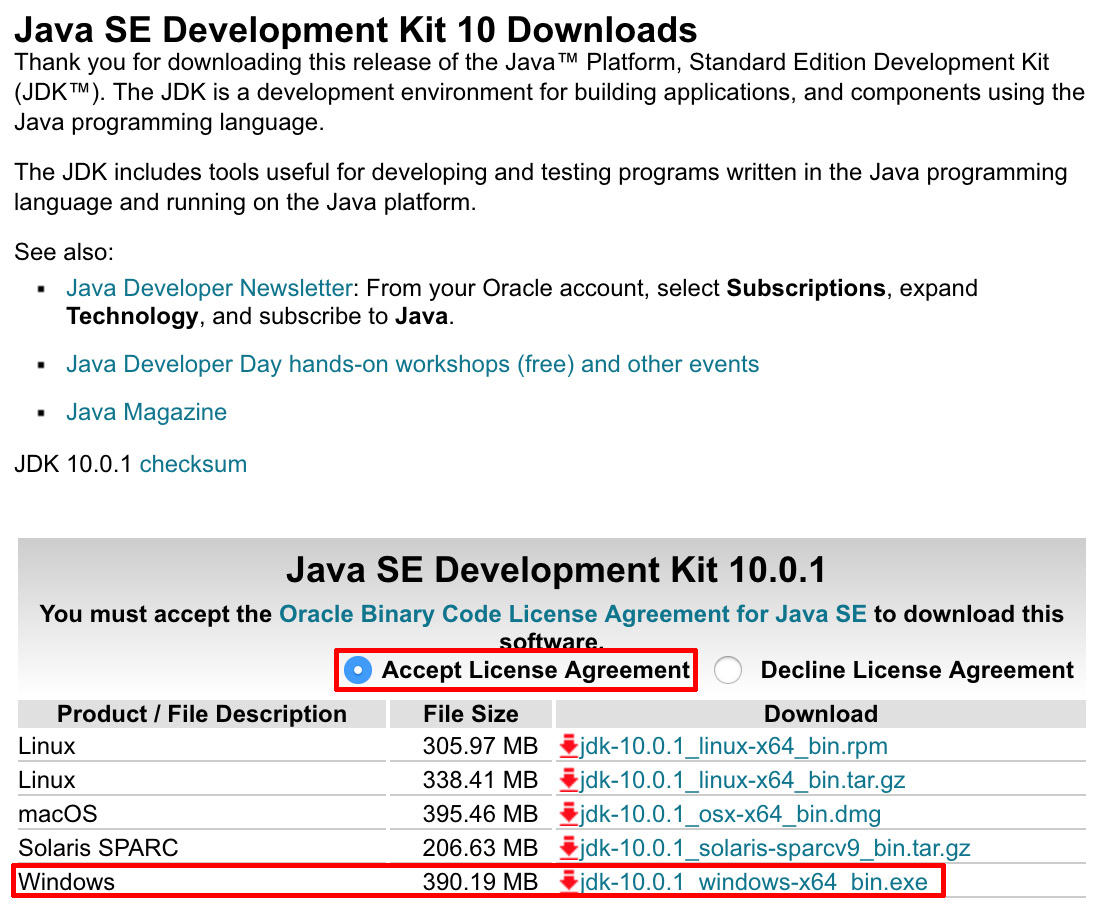
그 다음, 여느 설치가 그렇듯 Next 버튼으로 설치를 진행한다. 중간에 Install Option을 설치하라고 하는데, Development Tools로 선택하고 진행하시면 됩니다. (기본 설정값)
경로를 지정해서 설치한 것이 아니라면 아마 C:\Program Files\Java 경로에 JDK와 JRE가 설치되었을 것이다. 이렇게 간단하게 끝난다면 포스팅 의미가 없습니다. 윈도우의 복병, 환경 변수가 기다리기 때문이죠.
환경 변수 설정
내 PC - 마우스 오른쪽 버튼 - 속성 을 누른다.
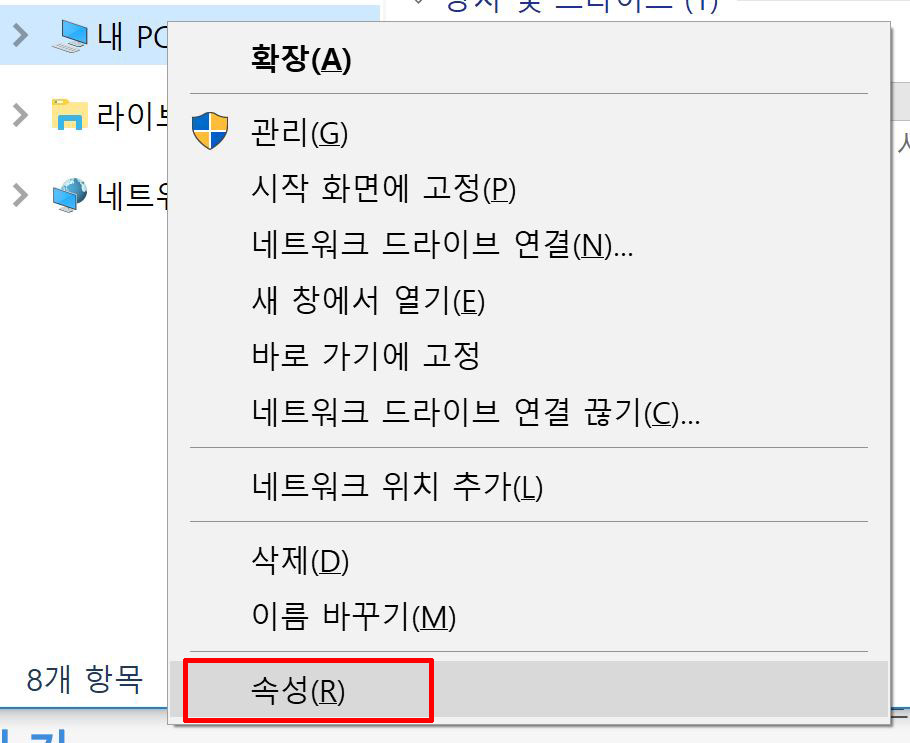
내 PC 정보가 뜰 때 왼쪽 메뉴에서 고급 시스템 설정 을 선택한다.
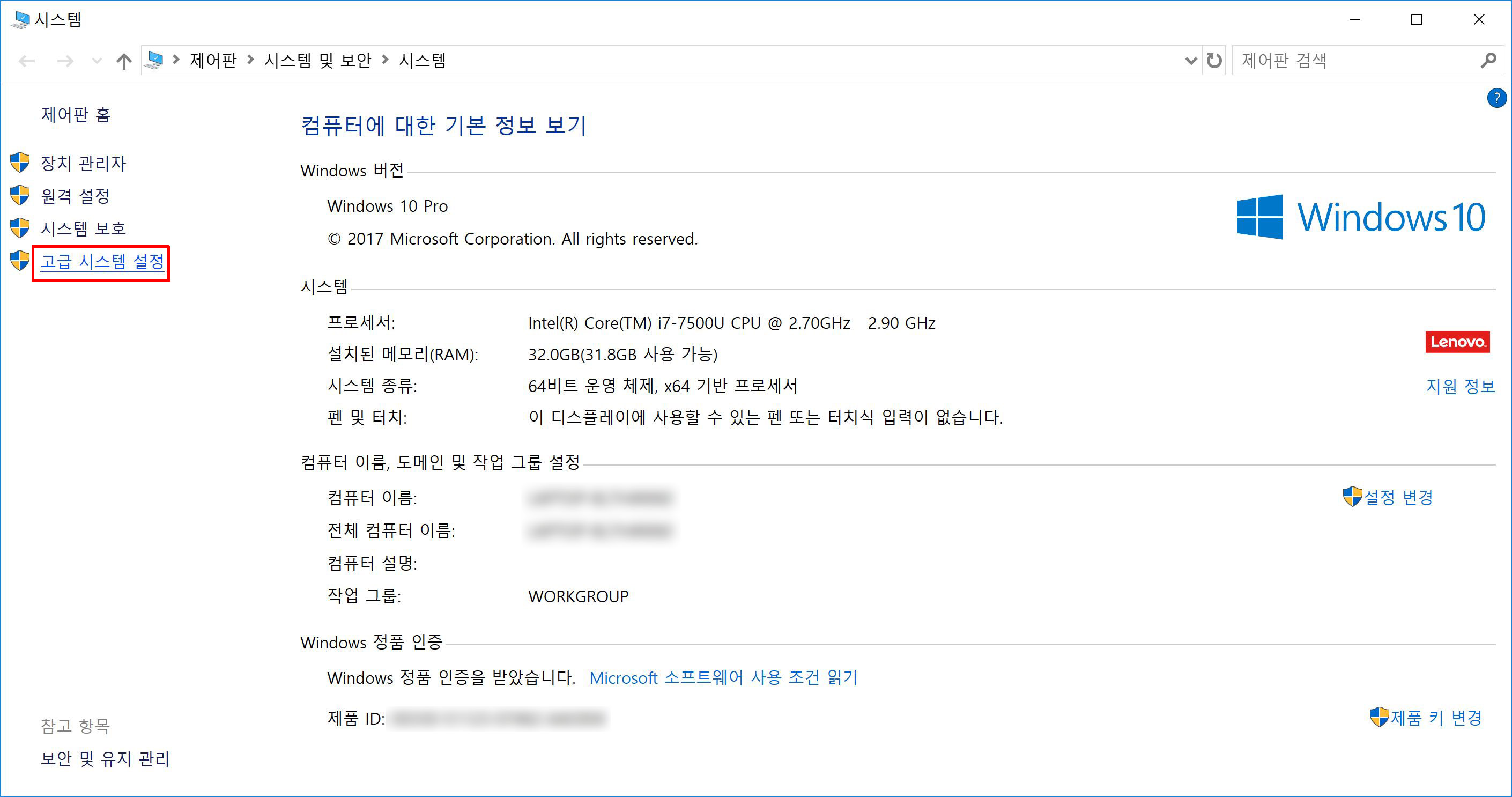
시스템 속성에서 고급 탭을 클릭하고, 하단에 있는 환경 변수 버튼을 누른다.
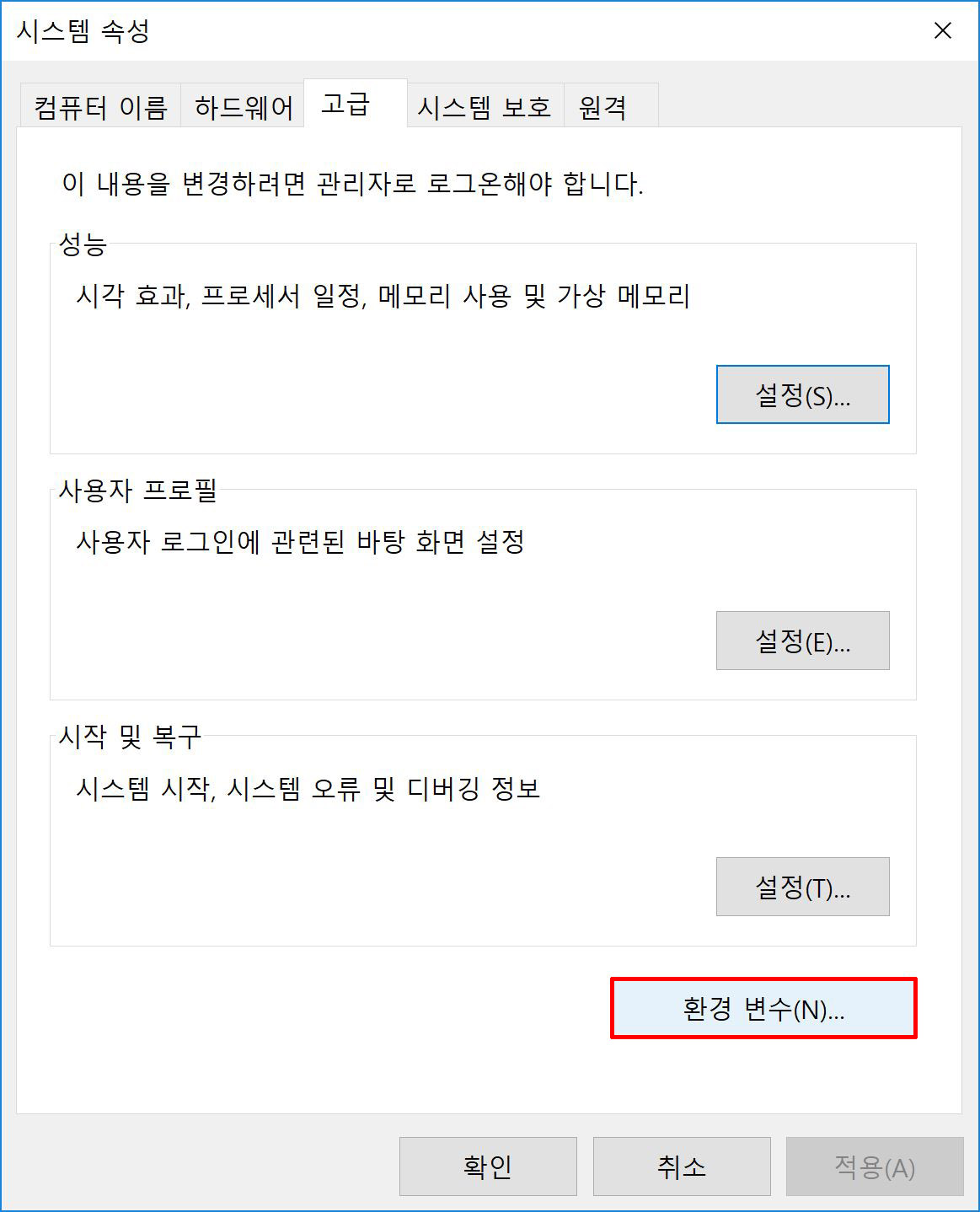
다음의 환경 변수 창이 뜬다. 시스템 변수 새로 만들기 를 선택한다.
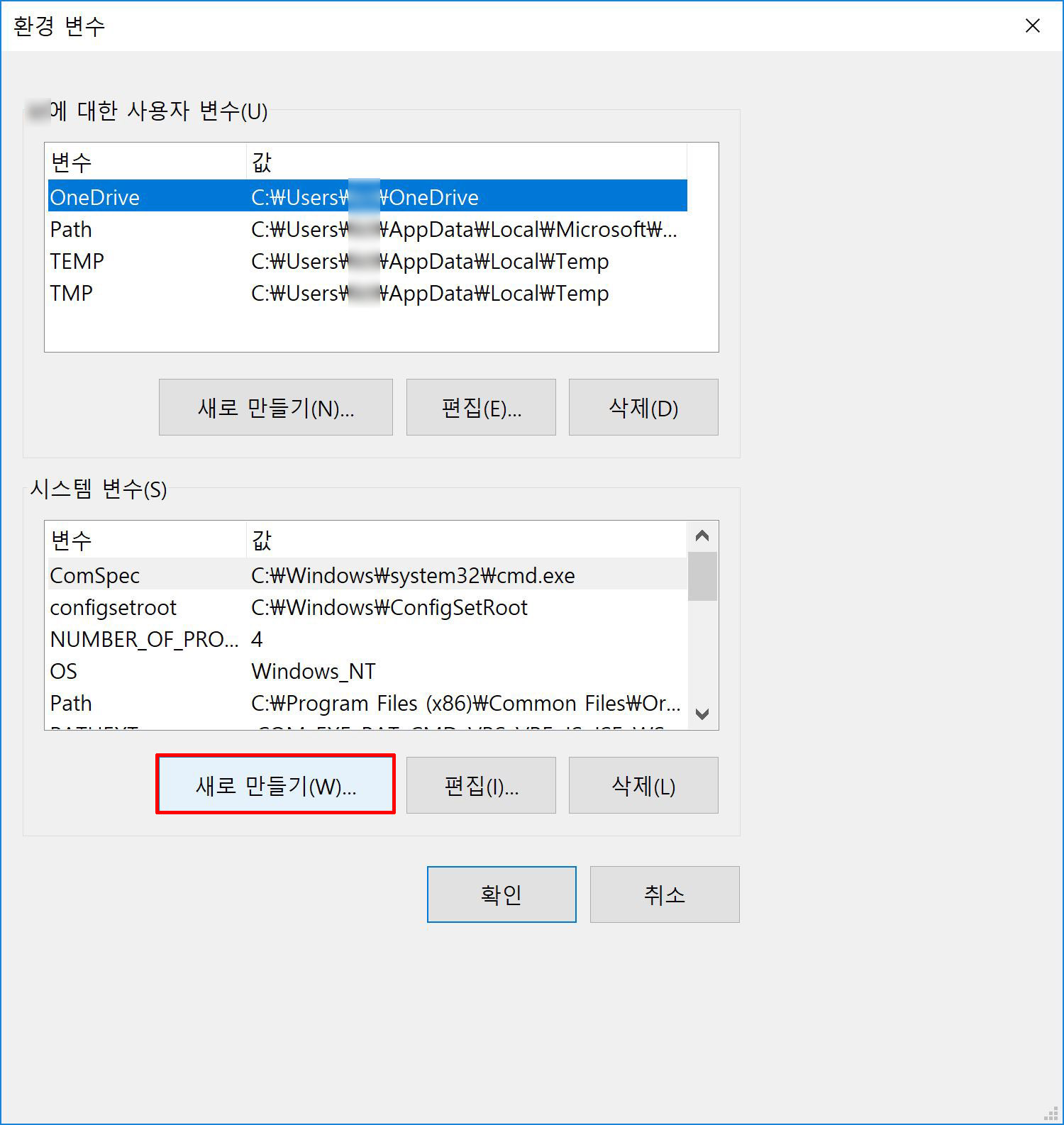
변수 이름은 JAVA_HOME 으로 동일하나, 변수 값은 변할 수 있다. 변수 값은 실제 JDK가 설치된 경로로 설정해 주어야 한다. 기본 경로에 10.0.1 버전을 설치했다면 C:\Program Files\Java\jdk-10.0.1 로 설정하면 된다.
설치 경로는 동일하나, JDK의 버전이 다르다면 C:\Program Files\Java 로 이동하여 해당 경로를 복사 후 설정하면 된다.
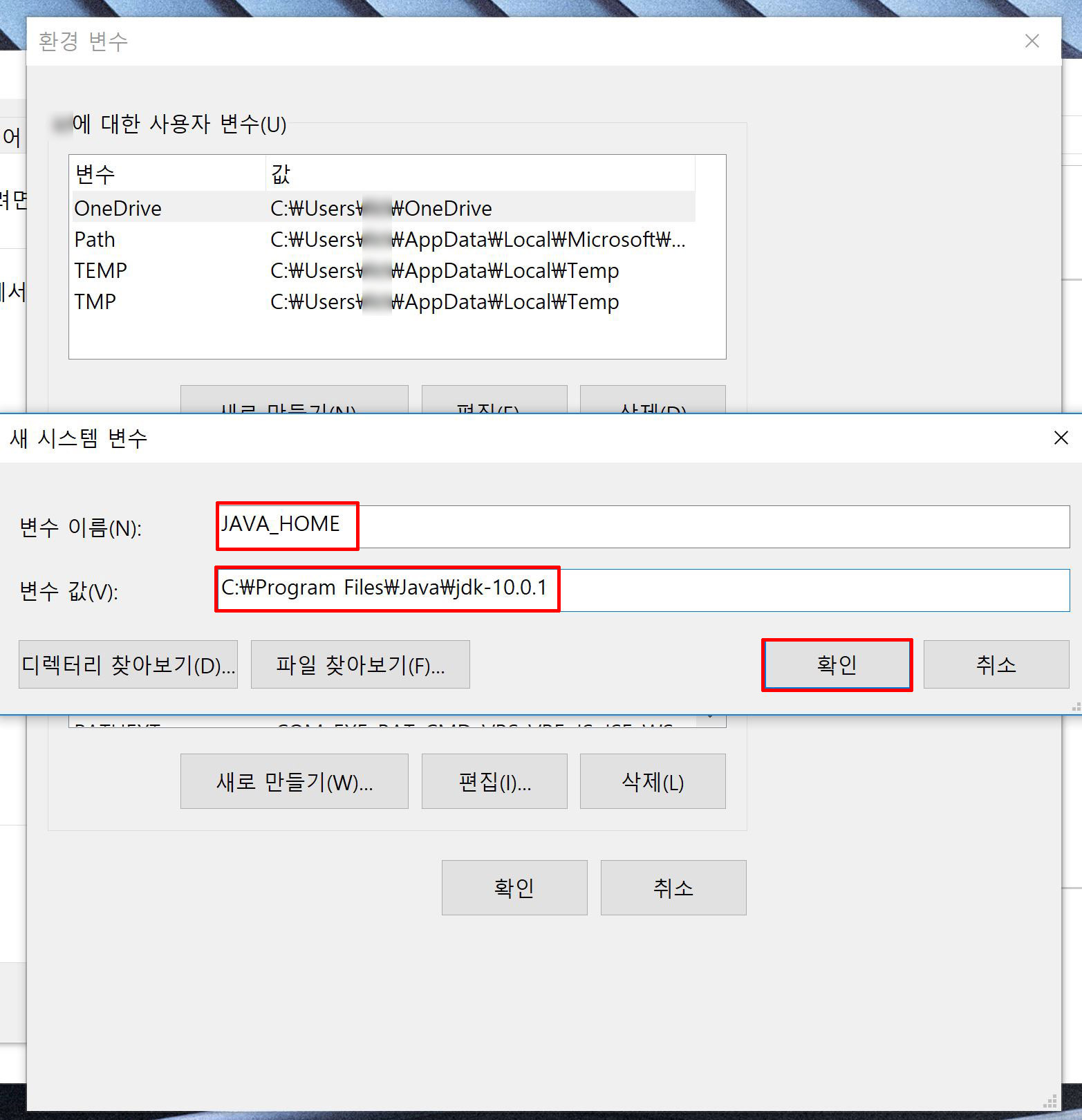
확인을 누르고 사용자 변수의 Path를 선택, 편집 버튼을 누른다.
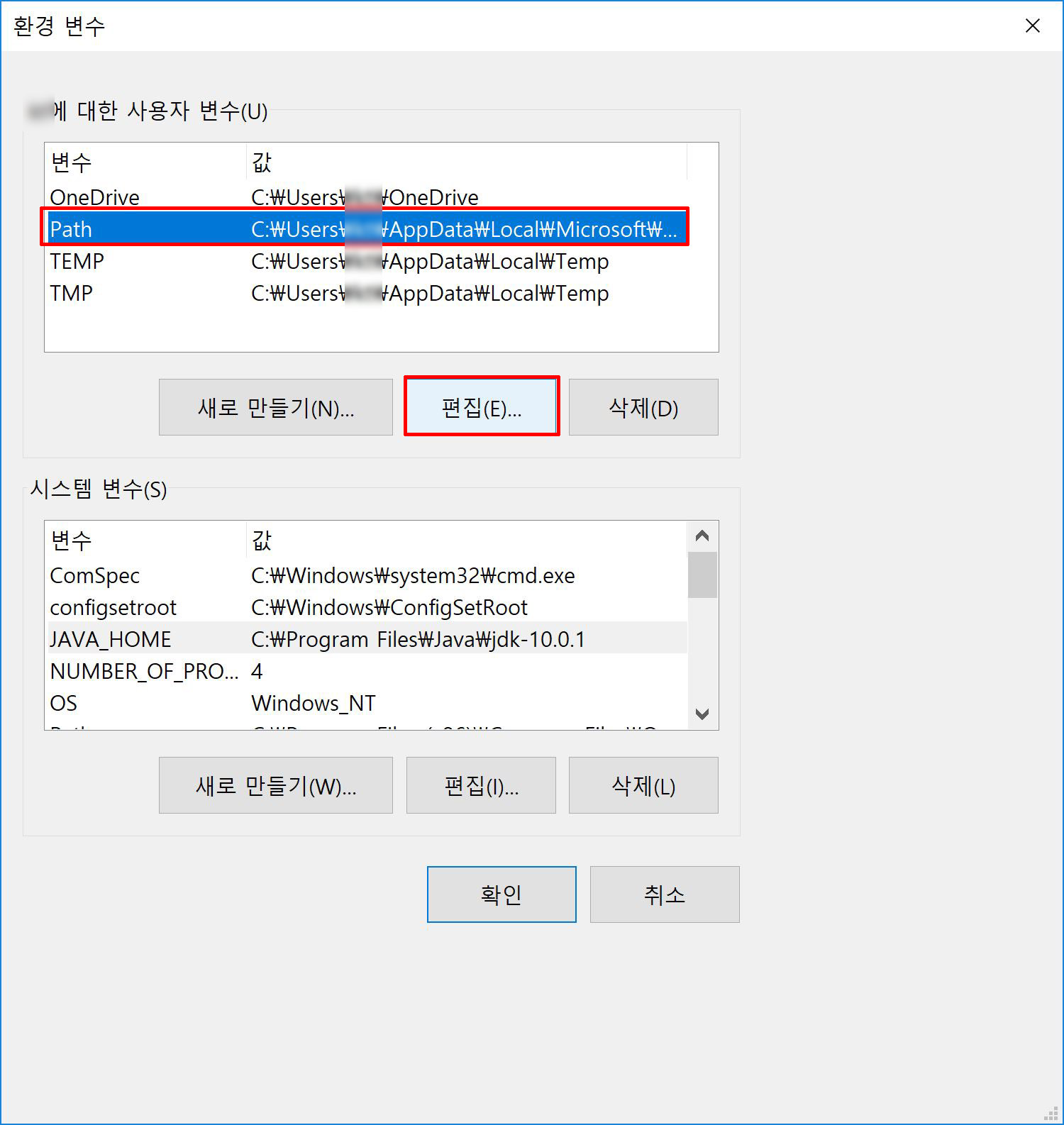
새로 만들기를 선택한 후 %JAVA_HOME%\bin 입력하고 확인을 누른다.
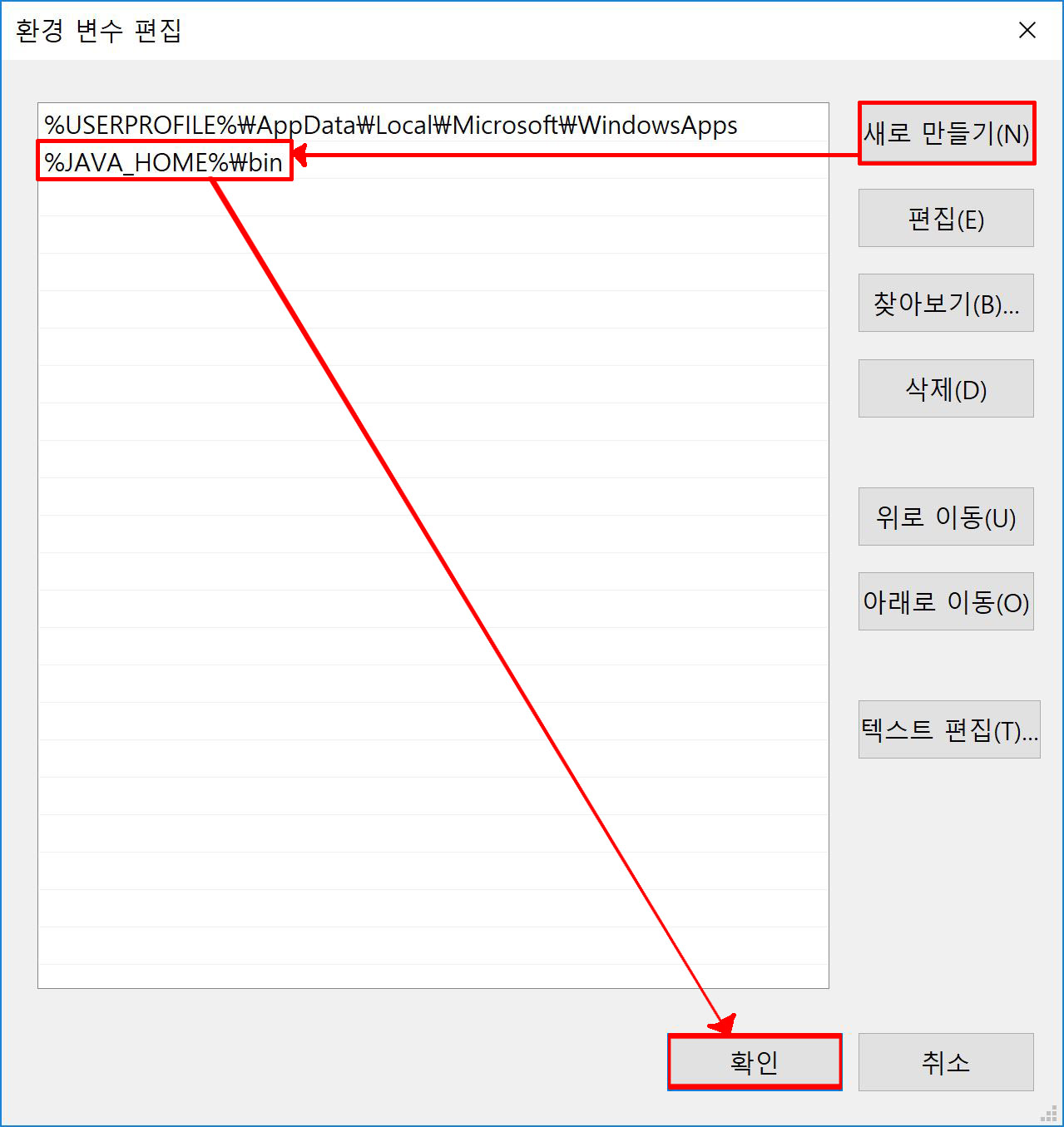
설치 확인
cmd 창을 열고 java -version 명령어를 넣어 보자.
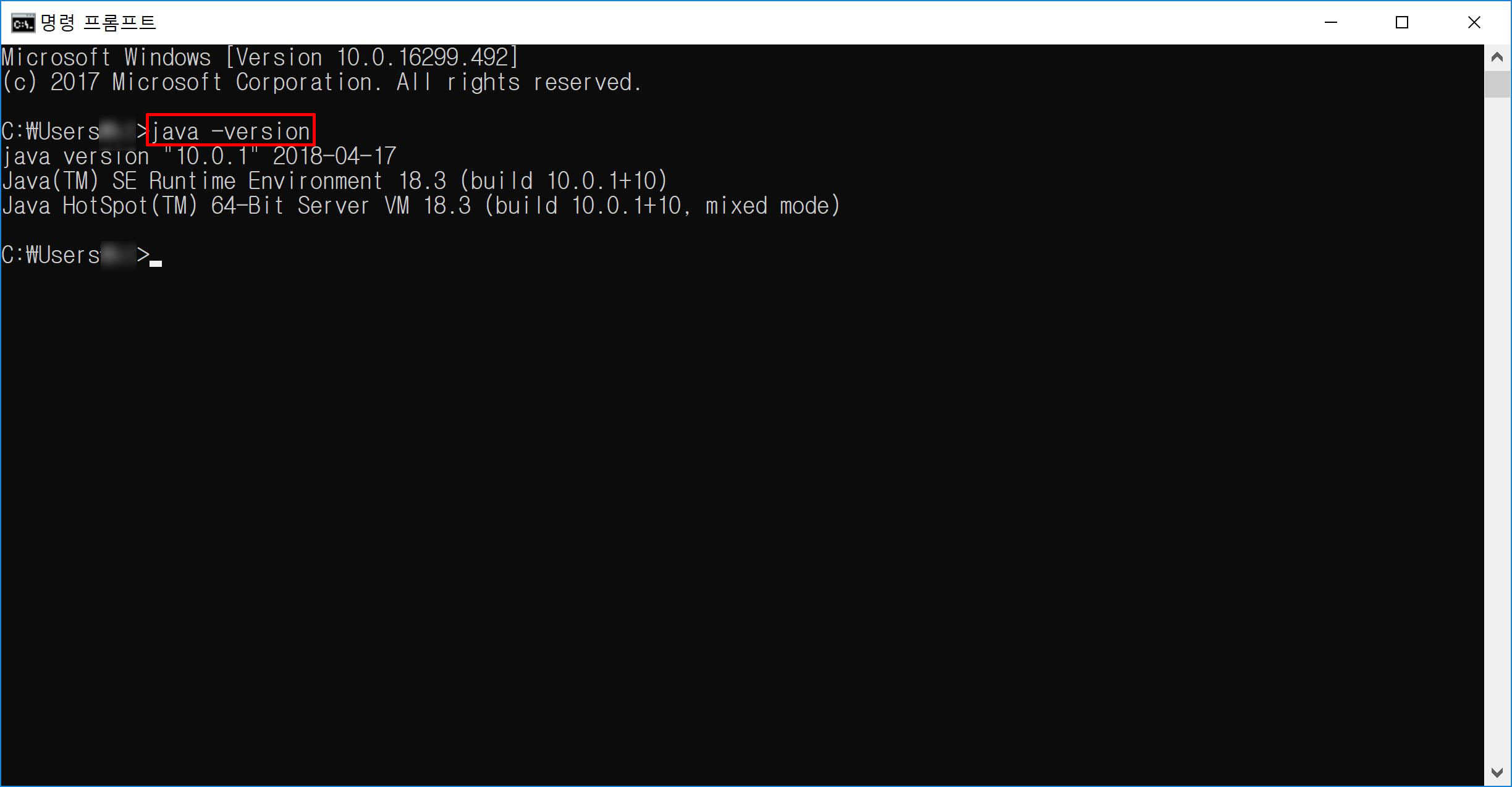
위의 결과가 나왔다면 성공! (설치 버전에 따라 값이 달라질 수 있다.)
끝으로
Window8 이후 환경 변수 설정은 처음인데 이전에 비해 확실히 변수 설정하는 게 편해졌다. 전에는 세미콜론으로 구분해서 추가해야 했었던 것 같은데! 덕분에 하라는대로 했는데 나만 않 되는 일도 잦았다… 이번에는 한 번에 성공해서 세상 뿌듯~ 다음 번에는 내 게시글 참고해서 설정해야지!