개요
개발 환경은 다 세팅되어 있다고 가정한 상태로 포스팅을 시작할 것이다. 안알못 (안드로이드를 알지 못하는) 의 마음으로 Hello World!부터 찍어 본다. 혹시 모를 상황을 대비해 캡처도 잊지 않았습니다. 차근차근 따라하시면 Hello World! 는 뭐, 그냥 찍어요. 시작이 반이지만 항상 문제는 그 이후…아니, 그냥 시작해 볼게요.
프로젝트 생성하기
안드로이드 스튜디오를 처음 실행하면 이런 창이 뜬다.
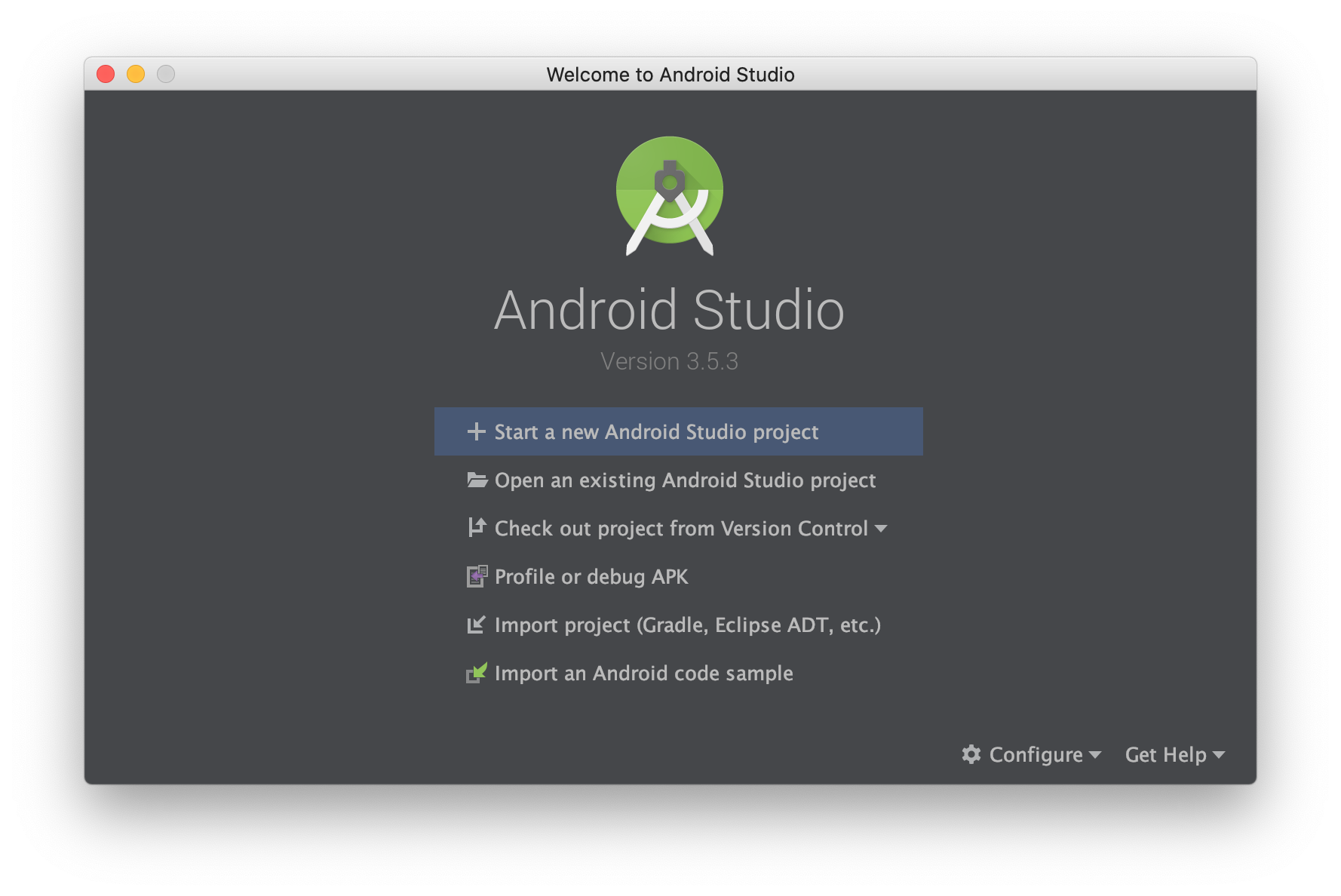
첫번째 버튼인 Start a new Android Studio project 를 클릭한다.
단, 기존에 실행한 프로젝트가 띄워진 상태라면 위의 창이 뜨지 않는다. 이럴 경우, File - Close Project 로 프로젝트를 종료하거나 File - New - New Project 로 프로젝트를 생성하면 된다.
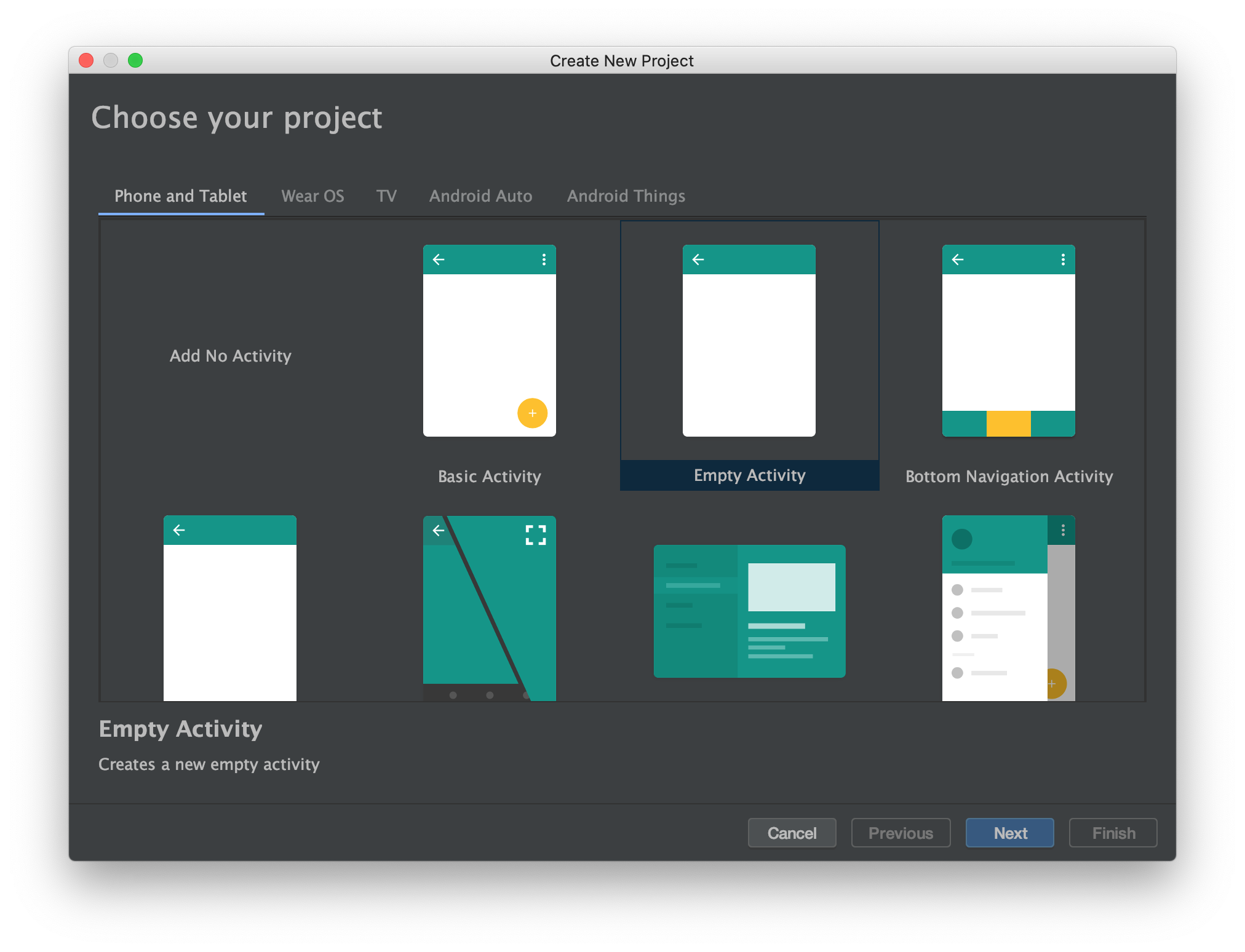
가장 심플한 Empty Activity 선택 후 Next를 누른다.
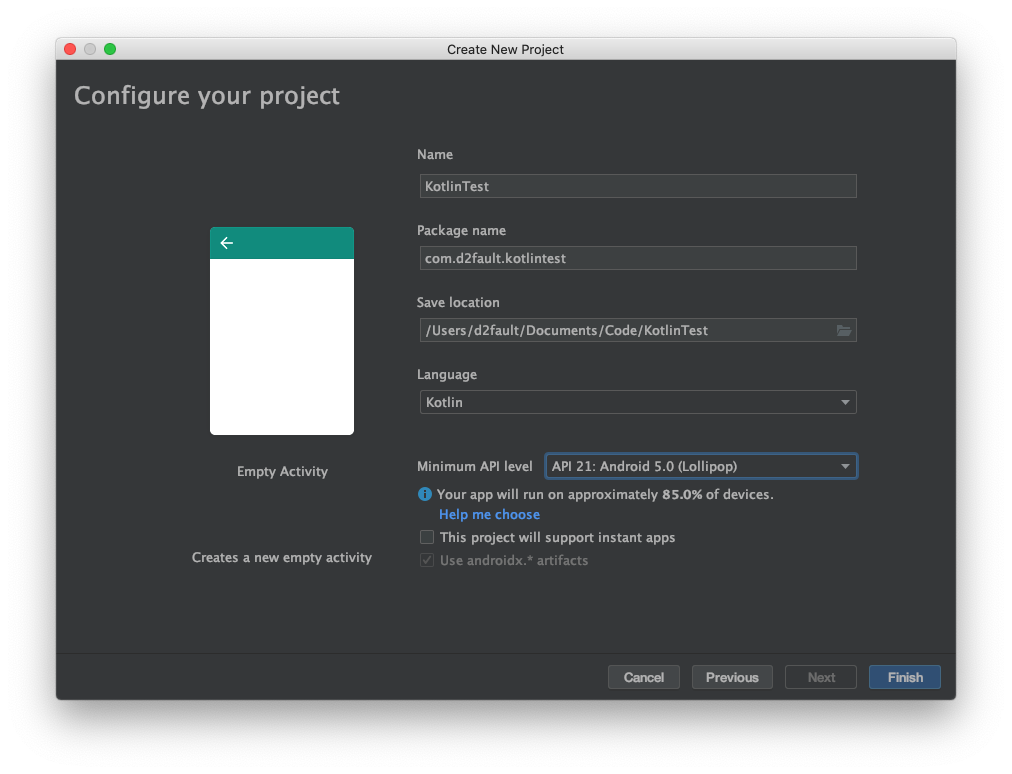
Name에는 프로젝트 이름을 적으면 된다. 코틀린 입문이기 때문에 임의로 KotlinTest 로 지정해 보았다.Name의 첫 글자는 대문자여야 하며, Minimum API level은 21로 지정했다.
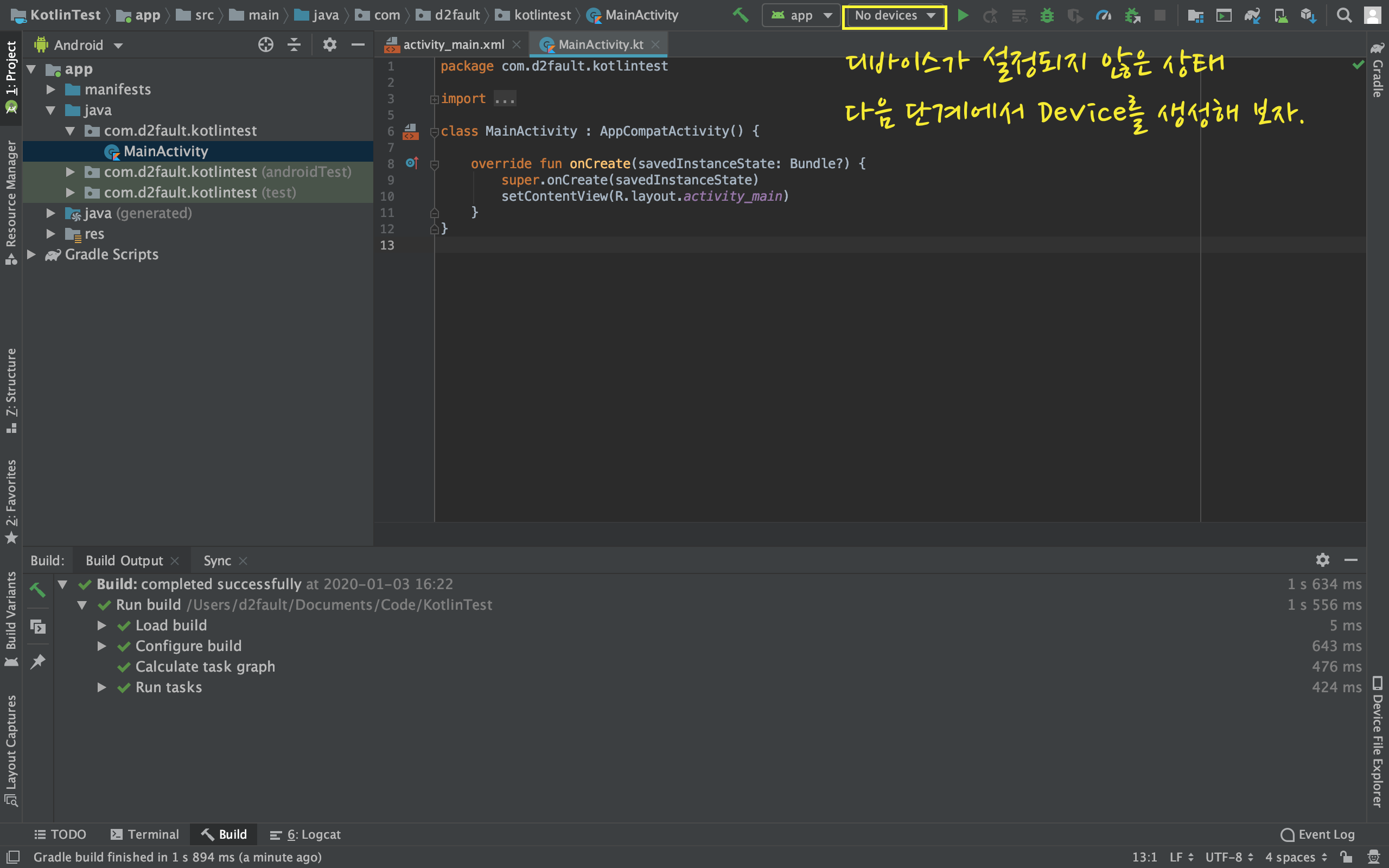
프로젝트가 생성되고 에디터 창이 열린 상태이다. 이 상태로는 Hello World! 를 확인할 수 없다. 에뮬레이터[1]를 돌려 보자.
에뮬레이터가 이미 설정되어 있으면 중앙 상단 쯤에 있는 초록색 ▶︎ 버튼으로 빠른 실행 가능하지만, 설정되지 않은 상태라면 다음의 과정을 거쳐야 한다.
에뮬레이터 설정하기
에뮬레이터를 설정해 보자.

위와 같이, No devices - Open ADB Manager 를 클릭하면 다음의 창이 뜬다.
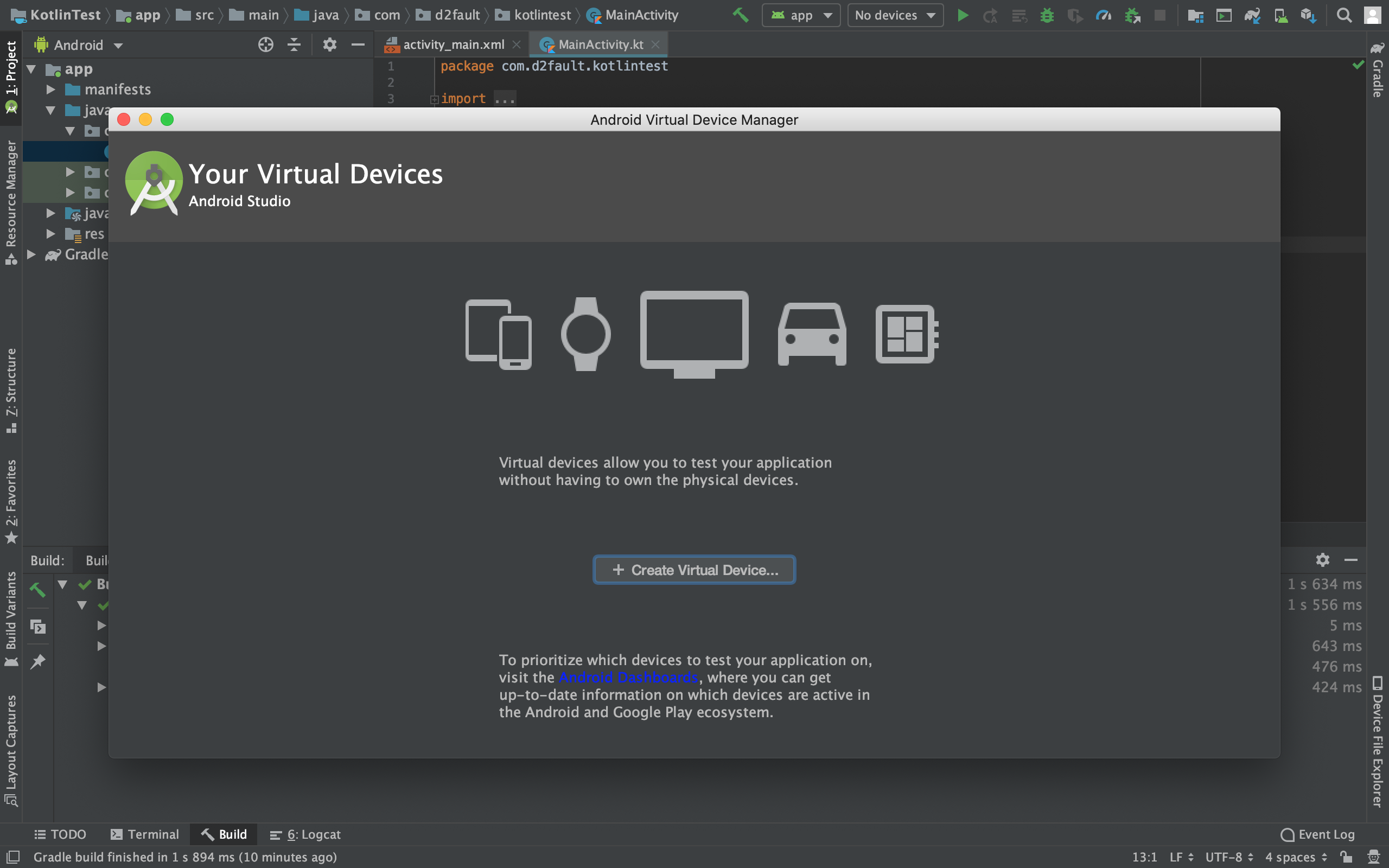
Create Virtual Device 를 클릭한다.
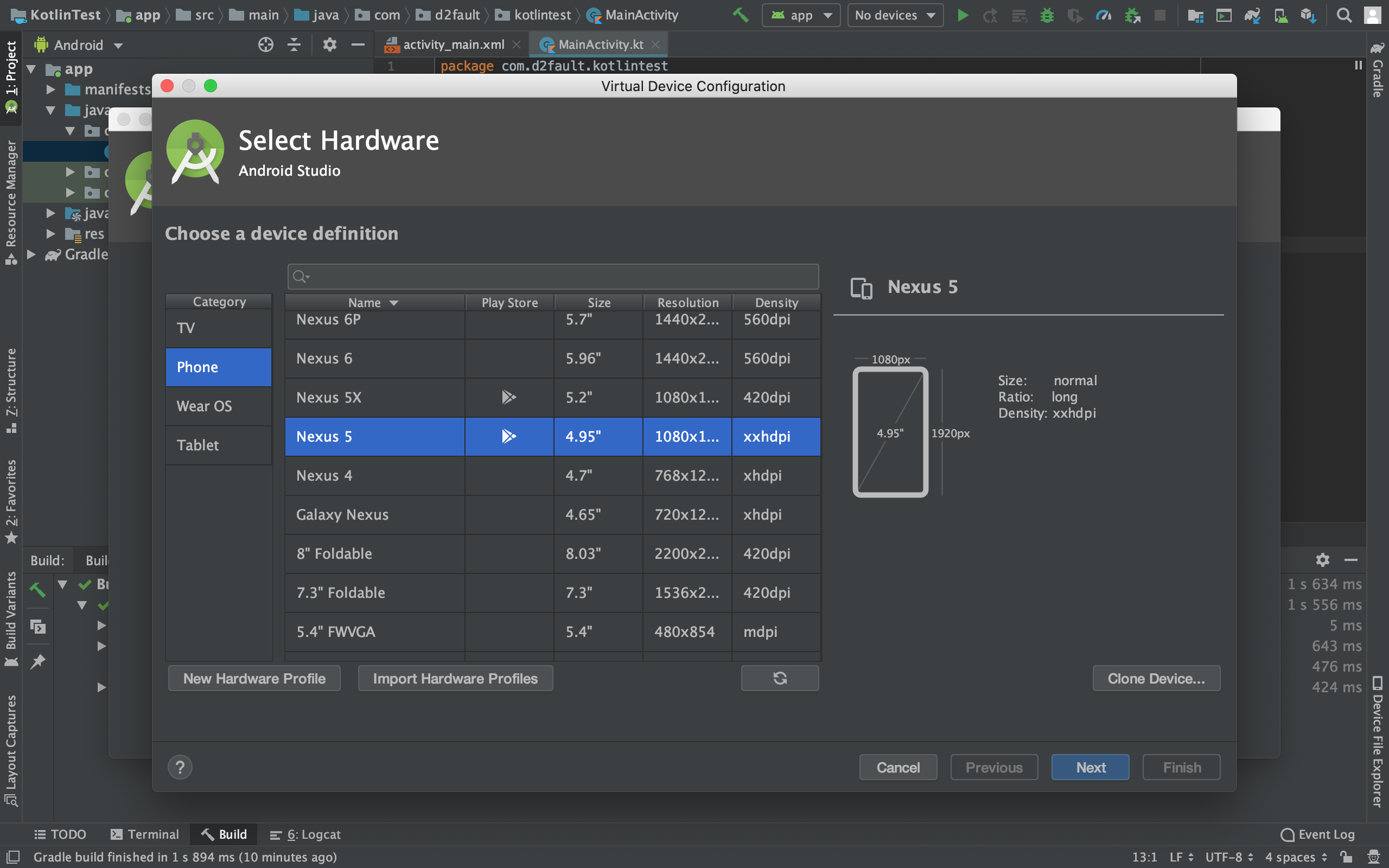
원하는 Device를 선택하면 된다. 임의로 Nexus 5를 택했다. 컴퓨터 사양에 따라 Play Store 표시가 있는 디바이스의 경우 실행이 더딜 수 있으니 유의해야 한다.
Next 를 클릭하면 아래처럼 안드로이드 버전을 선택하는 창이 뜬다. 이 또한 원하는 버전[2]을 선택면 된다. 다운로드를 누르면 설치가 진행된다.
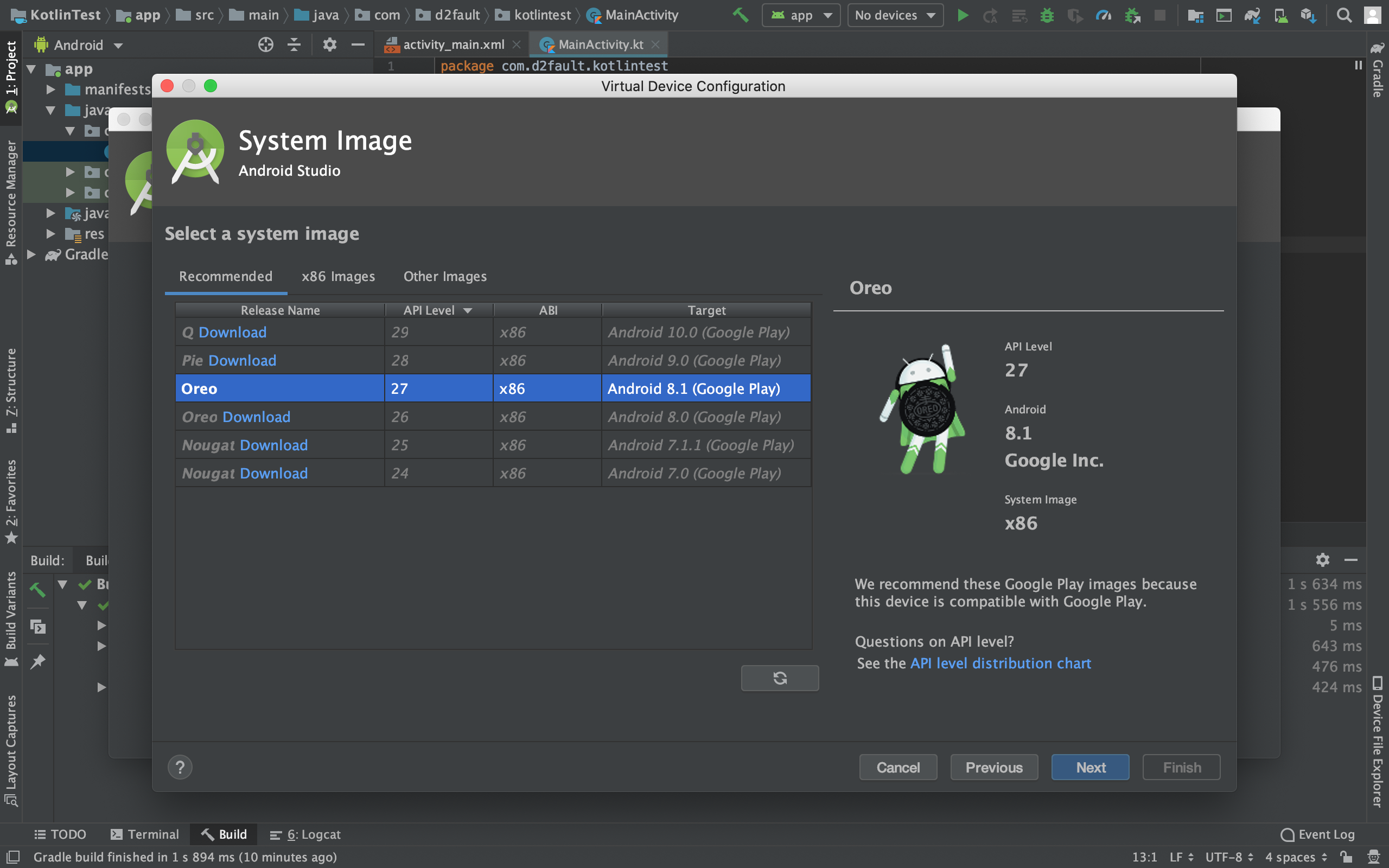
설치 완료 후 상세 설정을 해 보자.
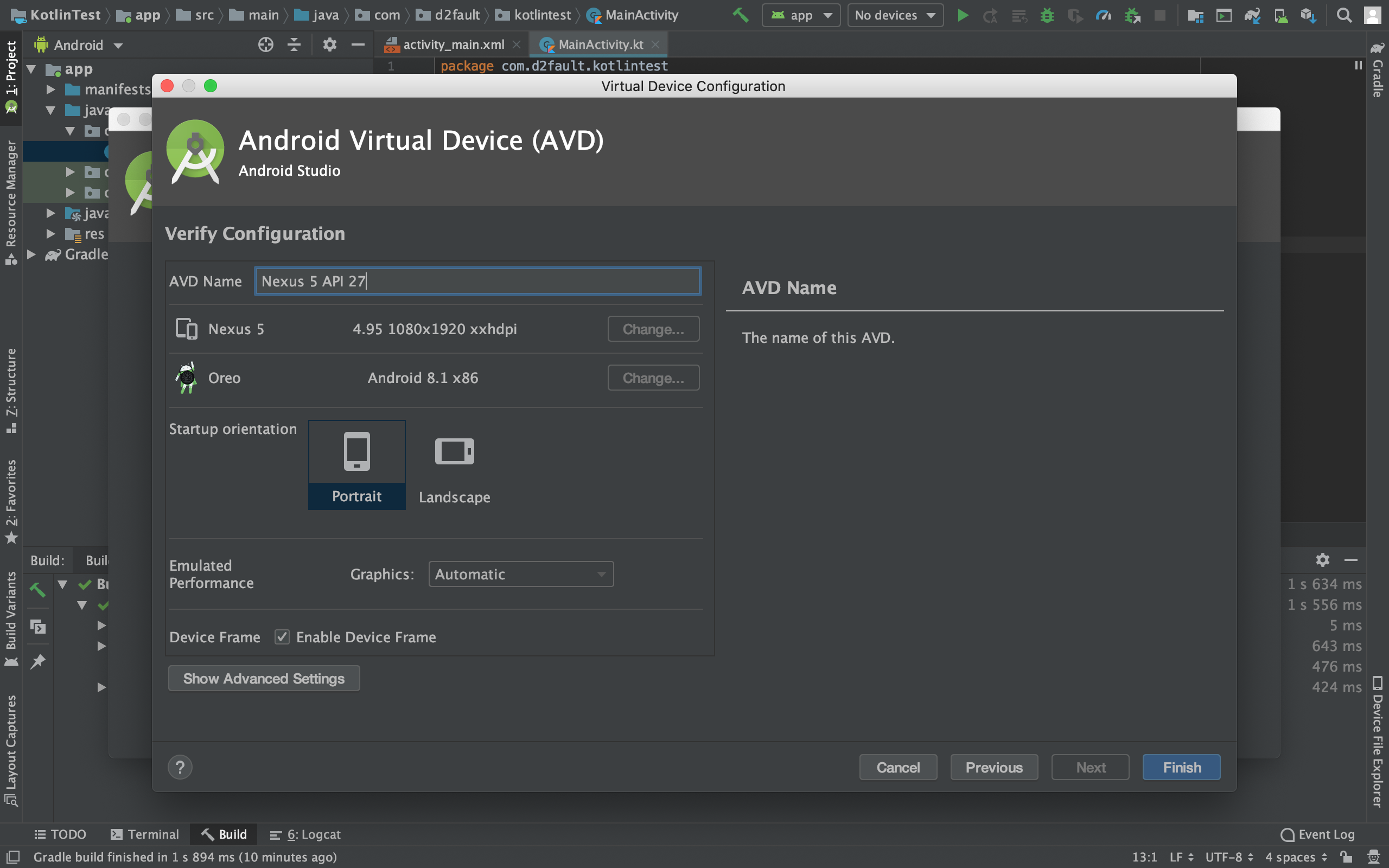
사실 이 부분에서 크게 손댈 것은 없다. 그나마 자주 바꾸는 부분이 AVD Name 정도이다. 에뮬레이터 이름을 뜻하며, 기본 설정 값으로 두어도 문제되지 않는다.
Hello World! 출력하기
아래 사진을 참고하여 중앙 상단 쯤에 있는 초록색 ▶︎ 버튼을 누르거나, ctrl + R을 누른다.
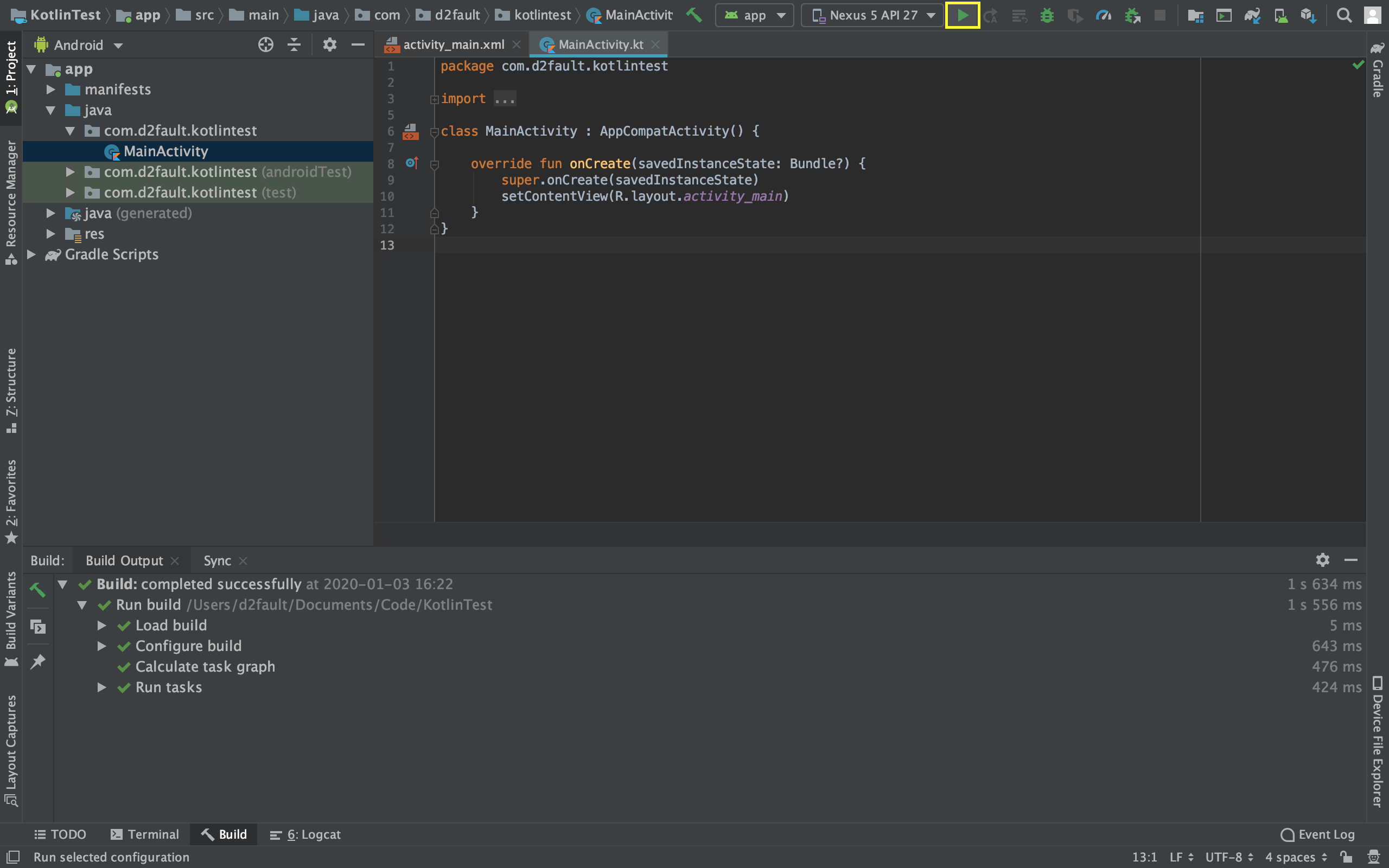
에뮬레이터가 동작하며 Hello World!가 출력된다.
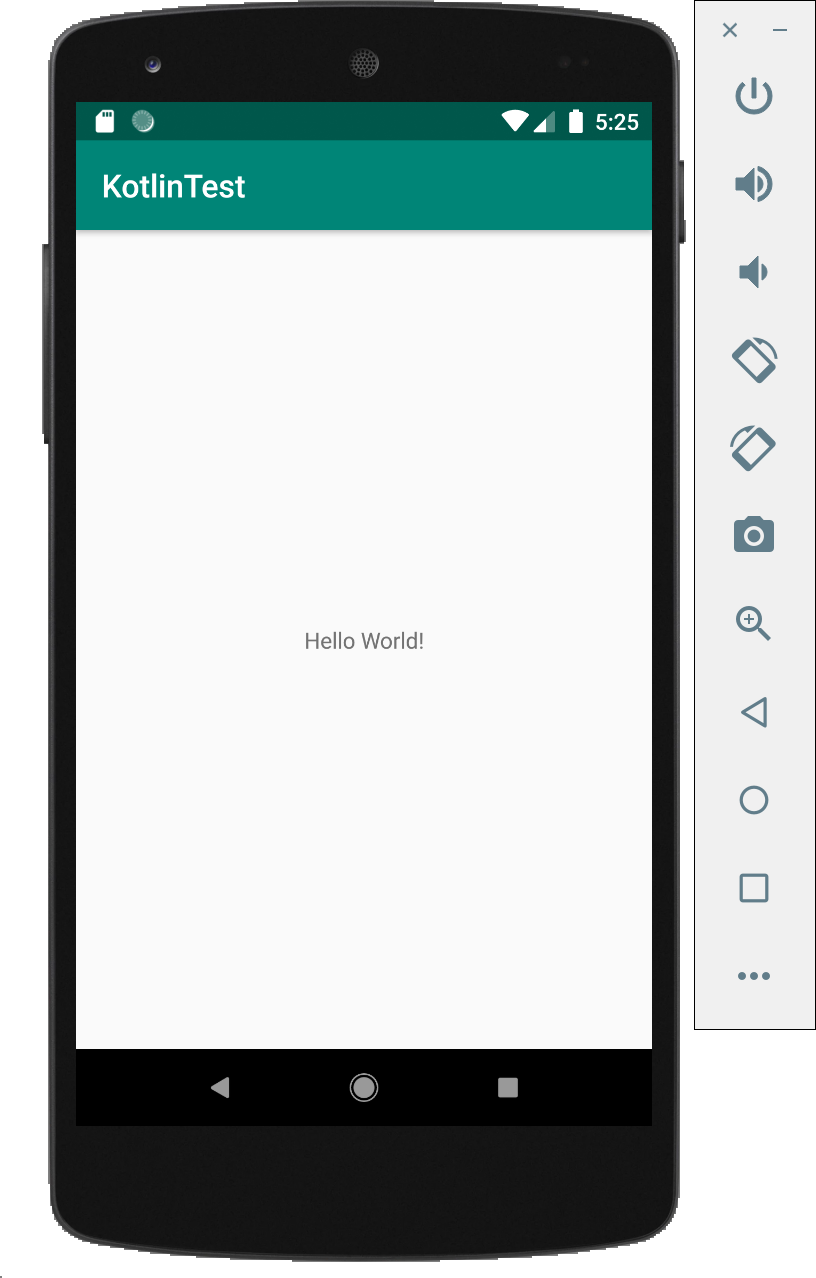
- 결론: 초록색 플레이 버튼만 누르면 Hello World!가 출력된다.